Aunque se puede decir que con Windows 10 Microsoft ha hecho uno de
sus mejores trabajos en cuanto al diseño de la inferfaz, siempre habrán
usuarios que prefieren algo diferente, o que simplemente disfrutan de personalizar la apariencia de su escritorio en cuanto detalle sea posible, no solo en cambiar de fondo de pantalla de vez en cuando.
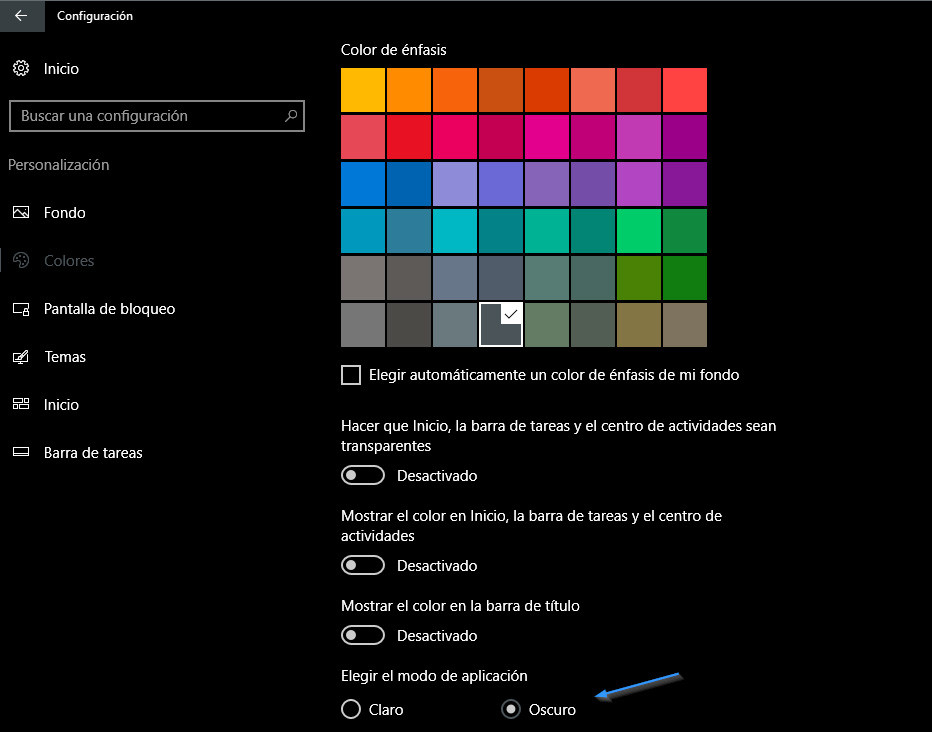
Si quieres aprender cómo cambiar el tema y los iconos
y dónde descargar los mejores, has llegado al lugar correcto. Te
explicamos en detalle todas las herramientas con las que cuentas para
hacerlo y cómo utilizarlas correctamente.
Antes de empezar
Es importante que tengas en cuenta que algunos de los programas y
parches que son necesarios para instalar temas de terceros o cambiar los
iconos del sistema, pueden llegar a causar algunos problemas en el
sistema. Esto no quiere decir que vayas a dañar tu instalación de
Windows, pero es bueno tomar la precaución de crear un punto de restauración antes de comenzar en caso de que algo salga mal.
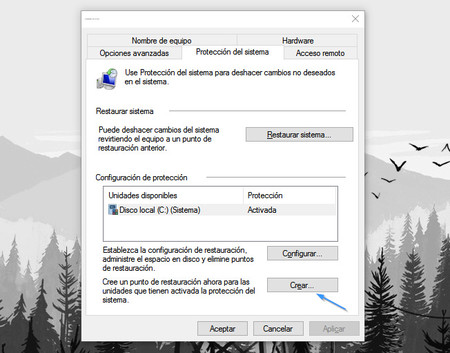
Para crear un punto de restauración simplemente presiona el botón de
inicio, escribe "crear" hasta que aparezca la mejor coincidencia del
panel de control. Una vez que abra la ventana solo debes presionar el
botón "Crear", elegir un nombre para tu punto de restauración y esperar
que el proceso finalice. Ahora tendrás el estado de tu ordenador
guardado en caso de que debas regresar en tiempo.
Usar el tema oscuro
Con la Anniversary Update, Windows 10 introdujo algunas cosas extra en este apartado, como la posibilidad de aplicar el tema oscuro.
La buena noticia para los que disfrutan de usar temas de terceros, es
que los principales parches que nos permiten usarlos y que dejaron de
funcionar con la actualización de noviembre, ahora funcionan de nuevo y
por lo tanto ha aumentado la cantidad de temas que conseguimos en la
web.
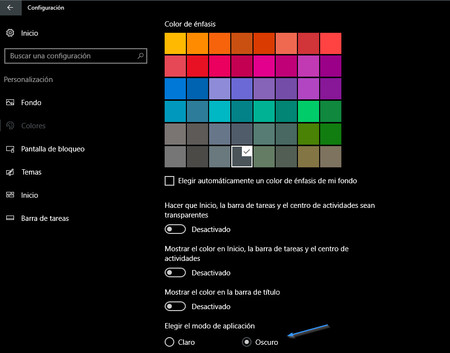
Los temas de terceros no cambian la apariencia del menú inicio, ni
del panel de configuración y resto de elementos con diseño Modern. Pero,
puedes cambiar entre el tema oscuro y claro de Windows 10 desde la configuración de colores:
presiona la tecla de Windows + I, selecciona la opción "Configuración",
luego haz clic en "Colores" en el menú de la izquierda y al final de la
lista de opciones verás "Elegir el modo de aplicación".
Habilitar la instalación de temas de terceros
Los temas oficiales de Windows solo cambian los wallapers y los sonidos.
Los temas de terceros modifican archivos del sistema y pueden cambiar:
la apariencia de los botones y bordes de las ventanas, la barra de
tareas, el botón de inicio, las fuentes, las barras de desplazamiento,
el tamaño de todos esos elementos, etc.
Para poder aplicar un tema no oficial debemos instalar un parche en
Windows que nos permita hacerlo. Aunque existen varios, el único que
actualmente funciona con Windows 10 Anniversary Update es UltraUXThemePatcher.
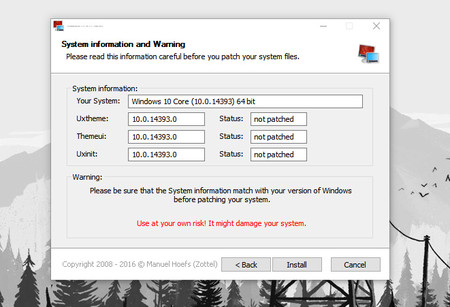
Este programa hace un respaldo de todos los archivos originales del
sistema y todos los cambios que hace pueden deshacerse simplemente
usando el desinstalador. Es gratuito y nunca se ha reportado que
contenga ningún tipo de malware, es una herramienta que existe desde los días de Windows XP.
Si ya creaste un punto de restauración entonces puedes descargar el
parche, iniciar el instalador y aunque no es completamente necesario,
reiniciar el sistema. Algunos temas no se aplican completamente hasta después de un reinicio.
Cómo instalar un tema nuevo y dónde descargarlos
DeviantArt
es uno de los mejores sitios de la web para descargar temas de Windows.
Muchos usuarios se dedican a crear temas de todos los estilos y los
suben para que cualquiera pueda bajarlos, aunque algunos pocos son de
pago, existen cientos de opciones gratis.
Siempre debes leer la descripción y asegurarte de que el tema sea compatible con tu versión de Windows, instalar un tema creado para una versión diferente puede causarte problemas muy molestos.
Los temas suelen venir comprimidos en un zip o rar, utiliza alguna
herramienta como 7zip o WinRAR para extraerlos y busca la carpeta que
contenga los archivos del tema. Los temas siempre se componen de una
única carpeta que tiene varios recursos de estilo y uno o varios
archivos con la extensión .theme (archivo de tema de Windows).
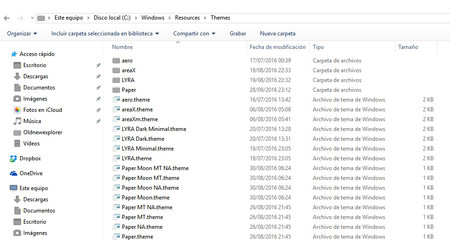
Deberás copiar la carpeta y el archivo .theme en la ruta:
C:\Windows\Resources\Themes. Para llegar hasta ahí puedes pegar la dirección en tu explorador, o ir a: Este equipo > Disco local (C:) > Windows > Resources > Themes.
Para aplicar el tema simplemente haz doble clic en el archivo .theme y
espera que Windows aplique los cambios. También puedes hacerlo desde:
Panel de control > Apariencia y personalización > Personalización. Ahí encontrarás la lista de temas instalados. 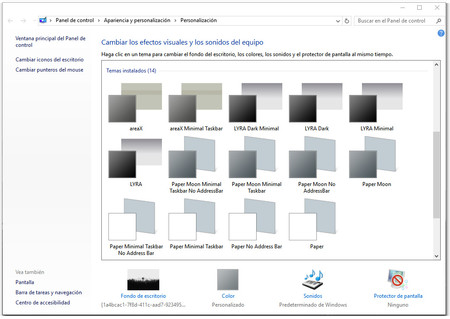
Cómo cambiar los iconos del escritorio y la barra de tareas
Cambiar los iconos del escritorio es muy sencillo, solo tienes que
hacer clic derecho sobre ellos y seleccionar la opción que aparece en la
ventana. Deberás tener un icono descargado en tu equipo y navegar hasta
la ruta donde se encuentra para seleccionarlo.
Los iconos de Windows tienen una extensión .ico,
esto quiere decir que no puedes usar archivos PNG, JPG o SVG. Si quieres
usar un icono pero no se encuentra en el formato adecuado, puedes
convertirlos usando la herramienta gratuita iConverticons directamente desde la web.
Para cambiar los iconos de la barra de tareas contamos con una excelente herramienta llamada 7conifier
que te deja aplicar paquetes de iconos creados previamente. También
puedes crear uno propio desde cero o a partir de todos los iconos que
tienes ya anclados a tu superbarra. Esto hace que el proceso sea más
rápido y automático, además de que puedes cambiar de un paquete a otro
cuando quieras.
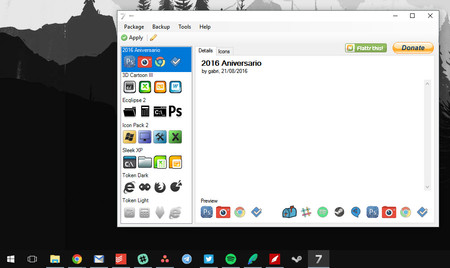
La otra opción es simplemente añadir al escritorio todos los iconos
que quieres anclar en la superbarra, cambiarlos de la misma forma que en
proceso que describimos arriba, y una vez que tengan el icono que
quieres los arrastras hasta la barra de tareas.
Cómo cambiar los iconos del sistema
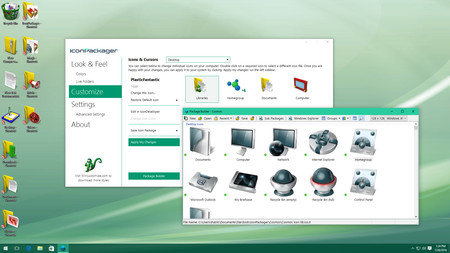
Para cambiar los iconos que aparecen en el explorador de Windows,
como las carpetas y los inficadores, tenemos un par de opciones también.
La primera es utilizar el popular programa IconPackager
de Stardock. Sin embargo, esta herramienta es de pago y solo puedas
probarla gratis por tiempo limitado. Es fácil de usar e incluye algunos
paquetes de iconos bastante completos (aunque no muy bonitos).
IconPackager te deja personalizar los iconos que quieres que sean
modificados por cada paquete, te deja cambiar fácilmente entre
diferentes sets y en el mismo DeviantArt consigues muchos iconos gratuitos para este software.
La otra alternativa es totalmente gratuita, pero no
tenemos tanta variedad en iconos como con la anterior. Algunos
especialistas en crear paquetes de iconos utilizan una herramienta
llamada iPack Builder para crear ejecutables que cambian la mayoría de los iconos de Windows. Solo debes conseguir un paquete, como los de esta galería del artista Neiio y ejecutar el instalador en tu PC. Estos paquetes suelen ser mucho más bonitos.
Rainmeter
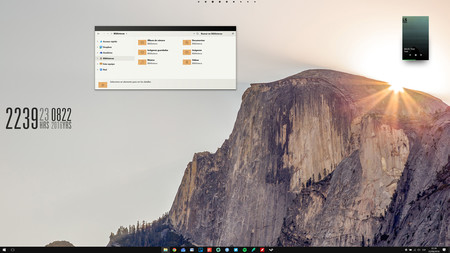
Mi escritorio personalizado con las herramientas descritas en este artículo
Si además de todo esto quieres añadir "widgets" y otros elementos a tu escritorio, puedes utilizar Rainmeter y elevar un poco más el nivel de personalización.
Esta herramienta te permite agregar todo tipo de artilugios
interesantes, como monitores de sistema, calendarios, relojes, accesos
directos modificados, ecualizadores, controles del reproductor de
música, notas, botones de apagado y reinicio, etc.
Rainmeter es gratuito, una vez instalado aplica una "piel" o tema por
defecto. Puedes navegar a través de los miles de pieles que se
encuentran en la sección de la aplicación en DeviantArt, o ir a los foros oficiales en busca de complementos.
Imagen de portada | Neiio














No hay comentarios.:
Publicar un comentario
Deja tus comentarios,dudas,pedidos o lo que sea que necesites :D por favor.