El
cable de red, o cable UTP, en nuestros días es un elemento
imprescindible al momento de montar una red de computadoras, sea esta
para una pequeña oficina o simplemente para el hogar, y aunque la
posibilidad de hacerlo en forma inalámbrica es una realidad, muchas
veces su implementación no es la adecuada al tipo de red que queremos
montar, sea por la distancia o por los obstáculos que la red debe
atravesar.
Es por ello que el cable de red es tan importante, y conocer algunas de sus características más importantes nunca está de más, para que el trabajo que tenemos por delante para montar la red sea lo menos complicado y correcto posible. Es por ello que en este artículo conoceremos a fondo todo lo relacionado con los cables UTP y sus cualidades.


TIPOS DE CABLE DE RED:
Es por ello que el cable de red es tan importante, y conocer algunas de sus características más importantes nunca está de más, para que el trabajo que tenemos por delante para montar la red sea lo menos complicado y correcto posible. Es por ello que en este artículo conoceremos a fondo todo lo relacionado con los cables UTP y sus cualidades.


TIPOS DE CABLE DE RED:
Básicamente, existen cinco tipos de cable de red, los cuales han sido diseñados cada cual para un tipo de instalación de red en particular. Cabe destacar que no todos ellos utilizan el mismo tipo de conector: el cable de red de fibra óptica utiliza el conector tipo FDDI, el cable UTP el RJ45 y el cable coaxial el conector BNC. Este tema será explicado más adelante.
Fibra Óptica:
En comparación a los demás tipos de cables mencionados en este artículo, el cable de red de fibra óptica es mucho más eficiente en términos de velocidad y estabilidad que los demás tipos de cables de red.
Básicamente un cable de red de fibra óptica contiene en su interior un par de cables de fibra de vidrio, uno para la transmisión de datos y el otro para la recepción de datos. De este tipo de cable de red existen dos tipos: Mononodo y Multinodo, diferenciándose entre sí por la distancia que pueden cubrir, siendo el primero el adecuado para ser utilizado en grandes distancias.

CABLE COAXIAL:
El cable coaxial, también conocido como coaxcable o coax, es un cable para transportar señales eléctricas de alta frecuencia, que dentro de sus funciones puede ser utilizado para crear cables de red.
Este cable coaxial está compuesto de dos conductores y una cubierta protectora de plástico. El primer conductor, llamado central, es el encargado de llevar la información, y el otro, llamado malla, es utilizado como masa o retorno de las señales eléctricas.
Como en el caso del cable de red de fibra óptica, existen dos tipos de cable coaxial: El llamado Coaxial Thinnet, que posee un diámetro de aproximadamente 0,6 cm, y que puede ser capaz de llevar señales hasta una distancia de 180 metros.
El otro tipo de cable coaxial es el llamado Coaxial Thicknet, el cual es muy similar en características de construcción al Coaxial Thinnet, pero mucho más ancho, aproximadamente unos 1,3 cm. de diámetro, y puede transferir datos hasta una distancia de 500 metros.
Este tipo de cables se conectan a través de conectores de tipo BNC.

CABLES DE PAR TRENZADO:
Cable UTP (Unshielded Twisted Pair) o Par trenzado no apantallado: En la actualidad es el tipo de cable de red más utilizado, debido fundamentalmente a su precio. Este tipo de cable no posee ninguna otra protección contra interferencias que no sea su cubierta de PVC.
En cuanto a su conexión, la misma se hace mediante el llamado conector tipo RJ45, un conector de forma similar al utilizado en los cables telefónicos, pero más grande. Sin embargo, esto no significa que este cable de red UTP no pueda ser utilizado con otros tipos de conectores, ya que mediante el adaptador adecuado pueden usarse además del RJ45, conectores RJ11, DB25 y DB11, entre otros.
Cable STP (Shielded Twisted Pair) o Par trenzado apantallado: La diferencia fundamental entre este cable de red y el cable UTP es el nivel de protección contra ruidos e interferencias externas, mucho más efectivo. Esto se logra cubriendo cada par mediante una malla protectora e interconexión a tierra, ambos elementos que actúan a manera de pantalla ante cualquier perturbación. Todas estas medidas, además de proteger mejor las señales que viajan en el interior del cable de red, también hacen del cable mucho más caro.
Asimismo, al ser un cable más ancho y fuerte que el cable UTP, también es más difícil de instalar. A pesar de su precio y dificultad de instalación, es un cable de red muy utilizado en implementaciones en donde es necesario gran capacidad y excelente protección contra interferencias, como pueden ser servidores de empresas y grandes corporaciones.
Cabe destacar que el cable STP suele ser utilizado con conectores RJ49, un conector similar al RJ45.
Cable FTP (Foiled Twisted Pair) o Par trenzado con pantalla global: Podría decirse que el cable FTP es un cable similar al UTP, ya que sus pares no se encuentran apantallados, pero a diferencia del UTP, el cable FTP posee una pantalla que le permite mejorar el nivel de protección ante interferencias externas. Otra característica relevante del cale FTP es que puede usar los mismos conectores RJ45 utilizados en el cable UTP.

EL CABLE UTP O CABLE DE RED:
Como mencionamos, el cable de red UTP es el más utilizado para todo tipo de implementaciones, debido principalmente a su relativamente bajo coste y facilidad de instalación. Es por ello que se suele utilizar en implementaciones para el hogar y redes locales en empresas y pymes de todo el mundo.
Sin embargo, el cable UTP es demasiado sensible a las interferencias magnéticas cuando se lo utiliza para trasferencia de datos a altas velocidades. Es por ello que en implementaciones en donde la prioridad sea la exactitud, velocidad y estabilidad de la red se utilizan otros cables como fibra óptica.

CONECTORES DE RED:
Básicamente, un conector de red es un dispositivo mecánico utilizado como elemento de unión entre el cable de red y el equipo a conectar. Estos conectores se utilizan en ambos extremos del cable. Existen muchos tipos de conectores para cables de red, sin embargo, los más usados son el conector BNC, el conector RJ45 y el conector de fibra óptica.
Conector BNC: El conector BNC es un conector utilizado para hacer cables de red con cable coaxial. Aunque ya no es muy utilizado, todavía pueden hacerse implementaciones de redes debido a sus costes. Este tipo de conectores se hizo popular en las redes Ethernet en los años 80, y básicamente es un conector metálico en donde se insertan los dos conductores del cable coaxial.
Sin embargo, este tipo de cable de red ofrece muchas limitaciones mecánicas y eléctricas, por lo que fue reemplazado por los cables del tipo par trenzado (UTP).
Conector RJ45: El conector de cables de red más utilizado en el mundo, debido fundamentalmente a sus propiedades. Este estándar se ha extendido con facilidad en las redes que utilizan cables de par trenzado. A pesar de que su nombre proviene de la sigla “RJ (Registered Jack)” muchas veces se lo denomina como conector Ethernet.
Conector Fibra Optica: El conector más utilizado para la instalación de cables de red de fibra óptica en la actualidad es el denominado FDDI, (Fiber Distributed Data Interface) o por su traducción al español “Interfaz de Datos Distribuida por Fibra”, el cual básicamente es un conjunto de estándares ISO y ANSI utilizados para la estandarización de las transmisiones de datos en redes de área extendida (WAN) o de área local (LAN).

CATEGORÍAS DE CABLE DE RED:
En la actualidad existen varios tipos de categorías de cables de red, sin embargo no se pueden usar en todas las implementaciones, ya que han sido diseñados cada una de ellas para ser utilizadas en un escenario específico.
Si bien las categorías de cables de red se pueden dividir en siete principales, en la actualidad las redes locales utilizan cables de CAT. 5e, también llamados Categoría 5e, donde la “e” se refiere a “Enhance” (Mejorada), y se trata básicamente de una revisión del cable Categoría 5.
Esta categoría de cable de red es capaz de transportar datos a una velocidad compatible con Gigabit Ethernet, es decir hasta 1.000 Mbps, unos 125 MB/seg).
Sin embargo, no son los únicos tipos de categorías de cables, ya que también son ampliamente utilizados los cables de Categoría 6, con capacidad para transmitir datos hasta el estándar Gigabit Ethernet, unos 125 MB/seg, la misma tasa de transmisión que el cable de red Categoría 5.
También existen cables Categoría 6a, los cuales son capaces de transportar datos a una velocidad compatible con 10 Gigabit Ethernet es decir hasta 10.000 Mbps, unos 1.250 MB/seg). Asimismo podemos contar con los cables Categoría 7 y Categoría 7a, pudiendo alcanzar la primera categoría velocidades de hasta 10 Gbit/s y frecuencias hasta 600 MHz, y la segunda velocidades de hasta 10 Gbit/s y frecuencias hasta 1000 MHz.
Por otra parte, existen otras categorías de cables de red UTP que ya han sido abandonados por tratarse cables que debido a las velocidades de transmisión de datos que se utilizan en la actualidad han quedado desfasados por no estar a la altura de las necesidades eléctricas de los nuevos desarrollos de red. Estos son:
*Categoría 1: Este cable se utilizaba para comunicaciones telefónicas y podía alcanzar hasta una velocidad de transmisión de datos de 512 kbit/s.
*Categoría 2: Esta categoría podía alcanzar una velocidad de transmisión de hasta 4 Mbit/s.
*Categoría 3: Este cable de red de utilizaba en redes 10BaseT y era capaz de transmitir datos a velocidades de hasta 10 Mbit/s.
*Categoría 4: Esta categoría de cable de red se utilizaba en redes Token Ring y era capaz de transmitir hasta 16 Mbit/s.

ARMAR UN CABLE DE RED:
No cabe la menor duda de que un cable armado a nuestra entera satisfacción es mucho mejor que cualquier cable que podemos comprar, ya que el cable de red que podemos armar con nuestras manos siempre se ajustará a la perfección a lo que necesitamos.
A pesar de que parezca una tarea difícil, en realidad no lo es tanto, lo único que necesitaremos es un par de herramientas y un poco de paciencia.
Las herramientas: Cable de red, de la longitud necesaria, crimpeadora, la herramienta que usaremos para asegurar los conectores RJ-45, tijera y por supuesto conectores RJ-45.
En este punto, la herramienta con la cual tendremos un poco de dificultad será la crimpeadora, que si bien no es una herramienta cara, lo cierto es que si no vamos a armar tantos cables como para justificar la inversión, lo mejor será pedirla prestada.
Paso 1: Pelar el cable: Lo primero que tenemos que hacer es pelar aproximadamente 3 cm. uno de los extremos del cable UTP sin dañar los pares internos. Para ello utilizaremos la cuchilla de la crimpeadora o una tijera.
Paso 2: Preparar los pares: Cuando hemos pelado el cable, lo siguiente que tenemos que hacer es destrenzar los cables internos, es decir separarlos y estirarlos evitando cualquier ángulo.
Paso 3: Una vez estirados los pares, es momento de ordenarlos y juntarlos. En este punto, es necesario destacar que existen dos tipos básicos de cables de red: Cruzado y directo. Para el ejemplo, armaremos un cable directo, es decir aquel que nos sirve para interconectar un Router y una PC.
Para ello, debemos seguir estrictamente el esquema de colores de la siguiente imagen.
En el caso que necesitemos armar un cable de red cruzado, es decir aquel para interconectar dos PCs mediante sus tarjetas de red, el procedimiento es similar, salvo que deberemos seguir el esquema que se encuentra debajo de estas líneas. Si queremos saber más acerca de cables de red cruzados, podemos hacerlo al final del artículo.
Paso 4: Lo siguiente es cortar los cables para que sobren aproximadamente 1,5 cm desde la cobertura plástica. Cuando ya tenemos los cables cortados a esa distancia, es momento de introducir los conductores en el conector RJ-45.
Para ello, tomamos todos los cables y los introducimos dentro del conector RJ-45, teniendo la precaución de que el cable naranja coincida con el Pin 1 del conector, el pin del extremo izquierdo.
Paso 5: Comprobamos que los demás cables coincidan perfectamente con el esquema correspondiente y los empujamos hacia el fondo del conector, asegurándonos que lleguen al final del conector RJ-45.
Paso 6: Ahora es momento de utilizar la crimpeadora. Volvemos a asegurarnos que los cables ese encuentren perfectamente en su lugar y luego ubicamos el conector RJ-45 en el hueco correspondiente de la crimpeadora. Cuando hemos hecho esto, presionamos la crimpeadora hasta escuchar un clic. Es importante que no usemos ni poca ni demasiada fuerza.
Paso 7: Realizamos el mismo procedimiento en el extremo opuesto del cable UTP.

CABLE DE RED CRUZADO:
El cable cruzado es un tipo de cable de red utilizado para conectar dos PCs en forma directa a través de sus puertos LAN, o también para interconectar equipos activos como hubs, switch o routers.
También difiere de un cable directo ya que los conductores dentro del cable de red se deben cruzar en sus extremos.

CÓMO CONECTAR UNA COMPUTADORA A UNA RED:
Conectar nuestra computadora a una red es una de las formas más sencillas y rápidas de intercambiar recursos con otras PC conectada a la misma. Este es un procedimiento bastante fácil y transparente, y sólo necesitaremos para realizarlo un router, preferentemente Wi-Fi, los cables que sean necesarios, las computadoras que queremos conectar en red y un poco de paciencia.
Si bien los pasos para conectar una computadora a una red difieren de acuerdo al sistema operativo que estamos usando, en general siempre es una tarea que no requiere de muchos conocimientos, y puede ser realizado por cualquier persona. Es por ello que en este artículo conoceremos como hacerlo de manera clara y manteniéndolo simple.
Configuración del router:
Paso 1: Para comenzar, lo primero que tenemos que hacer es enchufar el router al suministro eléctrico y luego encenderlo.
Paso 2: Conectamos el cable de Internet con el router. En este punto no debemos preocuparnos por donde conectarlo, ya que todos los routers vienen rotulados para evitar confusiones y problemas. En este ejemplo, si tenemos Internet por DSL, debemos conectar el cable principal al puerto rotulado como ADSL o DSL.
Paso 3: Conectamos el cable Ethernet al puerto correspondiente de la PC, siempre ubicado en el panel trasero del gabinete.
Paso 4: Tomamos el otro extremos del cable y lo conectamos al router en el puerto rotulado como “Ethernet”.

Portátiles con Wi-Fi:
En el caso de que estemos utilizando una notebook, las cuales generalmente vienen equipadas con conexiones Wi-Fi, lo único que tenemos que hacer es conectar la misma a la red a través del panel de control del sistema operativo.
Claro está que para ello necesitaremos de una contraseña, la cual siempre está escrita en el manual o en el propio aparato. Cabe destacar que para mejorar nuestra seguridad, cambiemos esta contraseña ni bien nos conectamos por primera vez.
Repetir todos estos pasos en todas las computadoras que vamos a conectar a la red, tanto a través de cables como en forma inalámbrica.
Comprobar si estamos conectados a la red:
Para ello, pulsamos sobre el menú “Inicio” y luego sobre el ítem “Red”. Si están todas las computadoras que hemos conectado, significa que tuvimos éxito
Configuración de la red inalámbrica:
Paso 1: Buscamos el icono de red, generalmente en la esquina inferior derecha de la barra de tareas.
Paso 2: Buscamos la red inalámbrica que corresponda a nuestro entorno. Luego de ello pulsamos sobre “Conectar”.
Paso 3: Ingresamos la clave de seguridad y luego pulsamos sobre “Ok”.
A partir de este punto, ya estaremos en condiciones de comenzar a compartir documentos y dispositivos con las otras PC de la red.

Comparte archivos y controla tu Android sin conexión a internet:
AirDroid hoy en día no es una aplicación para nada desconocida en el mundo Android y su convergencia con Windows y Mac. Ha logrado posicionarse como una de las aplicaciones más populares en el sistema operativo de Google encargada de la transferencia de archivos entre dispositivos sin tener que utilizar un solo cable.
AirDroid ha sido una de las mejores aplicaciones para transferir archivos sin limite de tamaño, sin cables y desde nuestra PC hacia cualquier dispositivo con el sistema Android. Desde hace unos meses sus creadores han venido lanzando ciertas actualizaciones a la aplicación mejorando su estabilidad y eficiencia, pero no ha sido hasta esta semana que la aplicación se ha renovado por completo y ahora está disponible para todos los usuarios.
Novedades:
AirDroid 4 ha sido el nuevo lanzamiento, versión que ha llegado con una renovación y una frescura total en cuanto a diseño, estabilidad y eficiencia de la aplicación.
La nueva versión de AirDroid ahora nos presenta el modo offline, el cual ahora nos permite enviar y recibir archivos sin la necesidad de una conexión de internet con cualquiera de los dispositivos que tengamos cerca en nuestra red.
Las novedades a nivel visual son fáciles de detectar, ya que hasta el logo de la aplicación ha cambiado por completo, ahora orientando una flecha en modo horizontal, reemplazando el logo anterior que era un avión. Los colores siguen siendo los mismos pero más estilizado.

Otra de las grandes novedades de esta nueva versión de AirDroid, es la modalidad Nearby, la cual de ahora en adelante nos permitirá enviar y recibir archivos de dispositivos cercanos sin conexión a internet. Solo debemos buscar la pestaña superior llamada “Cerca” y realizar una pequeña búsqueda de aquellos amigos que posean la aplicación para proceder al envío de archivos.
Como hemos mencionado anteriormente, esta modalidad Nearby no requiere en absoluto una conexión a internet, por lo que funciona perfectamente en modo offline y podremos realizar envíos de archivos de audio, documentos, imágenes, y muchísimo mas.
Compatibilidad:
AirDroid 4 ya está disponible para dispositivos Android, Windows y Mac OS X. Se espera que en los próximos días la renovación también llega a la versión web, que de momento, mantiene la versión de AirDroid 3.

Como compartir una conexión de internet con otros equipos:
Pasos para crear una conexión compartida de internet con otros equipos en el hogar, como una PC de escritorio, Laptop, Notebook o un teléfono celular Smartphone, mediante una red de área local ya sea inalámbrica o de cable. Conflictos comunes en las conexiones, como resolverlos.

Una conexión de internet puede ser muy conveniente y útil en muchos casos, algunos ejemplos de su utilidad son:
• Permitir que otros equipos en nuestro hogar tengan el antivirus actualizado.
• Compartir el acceso a la red a los demás miembros de nuestro hogar con una sola conexión.
• Compartir el acceso a la red con un vecino o familiar que se encuentre a poca distancia.
• Habilitar la internet en una PC de escritorio cuando solo tenemos acceso a una red inalámbrica a través de una Laptop.
• Poder acceder a la red desde un Smartphone (Iphone, Ipad, Android)en los casos que en nuestro hogar no haya cobertura de redes inalámbricas o 3G pero la tenemos por cable en nuestra PC de escritorio.
El siguiente método permite compartir la conexión de Internet que tengas entre dos equipos, creando una red de área local ya sea mediante un cable o una conexión inalámbrica, puede ser de PC a PC, de PC a Laptop (Netbook) o viceversa, también es posible de una Laptop a un Iphone lo que veremos en otro artículo.
Opciones y tipo de red a crear:
Hay varias opciones dependiendo de que forma te conectas a internet:
1- Tu conexión a internet es de banda ancha mediante un cable o modem ADSL
2- Tu conexión a internet es a través de una red inalámbrica.
3- Tu conexión a internet es mediante una conexión de acceso telefónico a través de un modem.
* En el primer caso estas utilizando el puerto LAN de tu equipo, por lo que tu opción de compartir la internet con otros tendría que ser mediante una red inalámbrica o instalar una tarjeta adaptadora de red PCI o USB (todas las PC o Laptops en la actualidad traen un solo adaptador de red LAN o Ethernet).
En este caso si te conectas a internet con una Laptop (todas traen adaptador de red inalámbrico), puedes compartirla con otro equipo.
* En el segundo y tercer caso tu puerto LAN esta libre por lo que puedes compartir tu internet con otro equipo mediante un cable de red Ethernet conectado a este puerto.
Primer paso, verificar los adaptadores de red:
Si ya decidiste que tipo de conexión vas a hacer antes de nada verifica que en todos los equipos que se va a efectuar la conexion los adaptadores de red estén trabajando y configurados correctamente.
Para eso en Propiedades del sistema abre el Administrador de dispositivos.
Otra forma de abrirlo, escribe en el cuadro de Inicio: devmgmt.msc, presiona la tecla Enter y mira el estado del o de los adaptadores de red.
Si en alguno de ellos ves el signo amarillo triangular de advertencia significa que no están configurados correctamente.
En la primera imagen verás un caso similar:
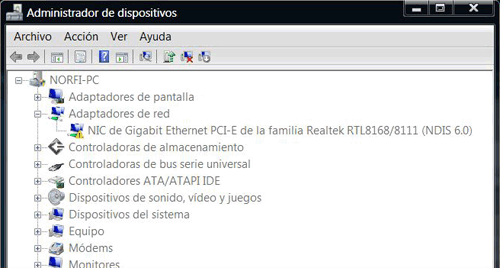
En la siguiente imagen verás dos adaptadores de red, uno LAN y el otro inalámbrico instalados correctamente

Para instalar los driver en el adaptador que lo necesite, da un clic derecho en el dispositivo y selecciona "Actualizar software del controlador".
Introduce el CD o DVD con los drivers del dispositivo, o el que trae la motherboard del equipo, en el caso de un dispositivo de red integrado y Windows lo actualizará.
Si no tienes el disco, actualízalo de internet.
Segundo paso, conectar los equipos:
Conexión mediante un cable de red Ethernet:
• Inserta los conectores del cable en el puerto RC45 en los dos equipos, Windows detectará los dispositivos y creará la conexión automáticamente.
Para resolver cualquier conflicto, reinicia el equipo.
• Verifica el estado de la conexión en Conexiones de red
• Da un clic derecho en la conexión, selecciona Estado, en Estado del medio tiene que aparecer "Habilitado".
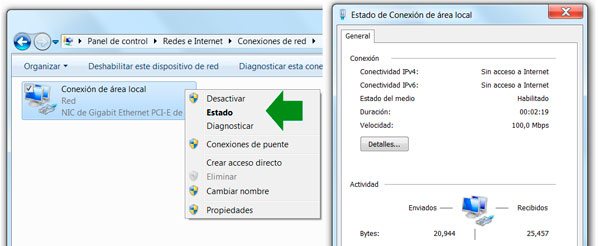
Conexión mediante una red inalámbrica Wi-Fi:
• En el equipo host (el que se conecta a internet) accede al Centro de Redes desde el Panel de control.
• En el panel de la derecha escoge: "Administrar redes inalámbricas".
• En el menú Agregar selecciona: "Crear una red ad hoc"
• En el cuadro que aparece a continuación inserta los siguientes datos:
✓ El nombre de la red: (sin espacios)
✓ Tipo de seguridad: WEP
✓ Contraseña: (5 o más caracteres)
✓ Marca la casilla: "Guardar esta red" y cerrar.
• En el equipo que recibe la conexión, abre el Centro de Redes y recursos compartidos
• Escoge: "Configurar una nueva conexión de red -> Conectarse manualmente a una red inalámbrica".
• Ingresa los datos de la red que creaste en el paso anterior.
• En Inicio escoge: "Conectar a" (nombre de la red)
• Verifica el estado de la conexión, si todo funciona adecuadamente, verás la velocidad, el estado y los bytes enviados y recibidos.

Tercer paso, compartir la conexión de red creada:
• En el equipo host (el que tiene el acceso a internet) abre Conexiones de Red.
• Da un clic con el botón derecho del mouse en la conexión que deseas compartir y, a continuación, haz clic en Propiedades.
• Haz clic en la ficha Compartir y a continuación, activa la casilla Permitir a usuarios de otras redes conectarse a través de la conexión a Internet de este equipo.
• En la pestaña inferior escoge la conexión con la cual vas a compartir internet.
─ Si la conexión es con un cable escoge: Conexión de área local.
─ Si la conexión es mediante la red inalámbrica escoge: Conexión de red inalámbrica.
• Usa el botón Configuración para seleccionar el tipo de contenido a compartir.
• Presiona Aceptar en las dos ventanas.
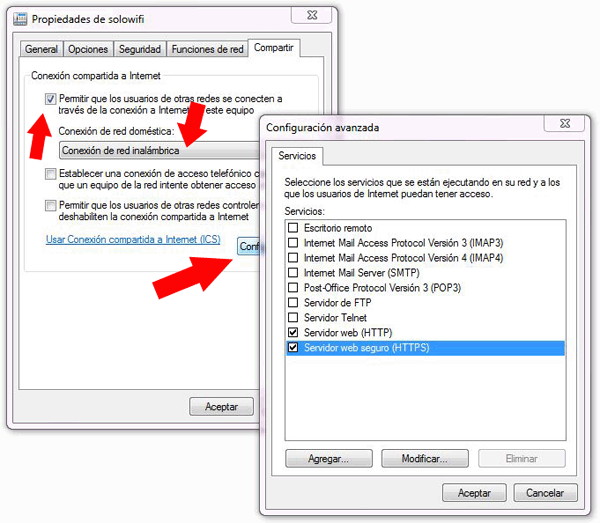
Conéctate a internet, ya debe funcionar la conexión compartida.

Configuración de uso compartido:
Para utilizar esta red también para compartir archivos, abre el Centro de Redes y recursos compartidos.
En el panel de la izquierda escoge: "Cambiar configuración de uso compartido avanzado" y establece esta red como perteneciente al grupo Hogar.
Alli selecciona los siguientes botones:
✓ Activar la detección de redes
✓ Activar el uso compartido
✓ Presiona el botón: "Guardar cambios"
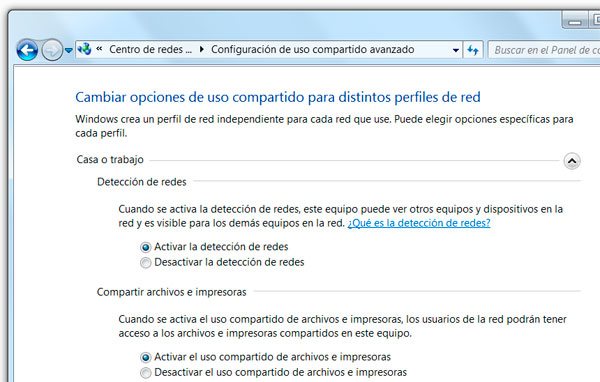

Conflictos comunes en redes inalámbricas WiFi:
Resetear la dirección IP dinámica:
Es muy común que cuando configuramos una red inalámbrica entre dos equipos, se dificulte o se haga imposible la conexión, a veces se establece correctamente y cuando la reiniciamos no funciona, esto es debido a que de forma predeterminada la conexión es dinámica, o sea emplea el protocolo DHCP.
Primera opción, reinicia la conexión.
Para eso ingresa en la ventana del intérprete de comandos:
ipconfig /release, presiona la tecla Enter y a continuación Ipconfig /renew, Enter de nuevo.

Establecer una dirección IP estática en la red creada:
Si no funciona el método es recomendable cambiar el ajuste predeterminado del Protocolo de configuración dinámica de host (DHCP) en la configuración de TCP/IP.
Para eso haz lo siguiente en el equipo host:
• En Conexiones de red, haz clic con el botón derecho del ratón en la conexión que deseas configurar y después en Propiedades -> Funciones de red.
• Selecciona Protocolo de Internet versión 4 (TCP/IPv4) y después Propiedades.
• Marca la casilla Usar la siguiente dirección IP, introduce 192.168.0.1
• En Mascara de Subred introduce: 255.255.255.0
• En el otro equipo haz el mismo proceso e introduce en la dirección IP 192.168.0.2
En la imagen de la derecha puedes ver el aspecto de la ventana de configuración de la red.
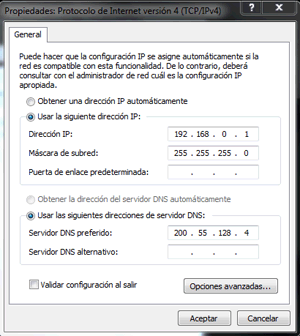

Reinstalar el protocolo IPv4:
Existen conflictos del protocolo IPv4, que la única forma de solucionarlos es resetearlo a sus valores originales.
Para eso abre una ventana del intérprete de comandos y escribe: netsh interface ipv4 install y presiona la tecla Enter.

Conflictos con el Firewall de Windows:
Nunca se debe olvidar que el Firewall de Windows, en caso de estar activado, puede bloquear totalmente cualquier conexión. Si es así es necesario agregar el navegador que utilicemos a la lista de programas permitidos por el Firewall.
• Para eso abre la ventana de configuración del Firewall en el Panel de control.
• En el panel de la izquierda selecciona: Permitir un programa a través del Firewall de Windows.
• En la ventana que se abre oprime el botón: Permitir otro programa, en la lista selecciona el navegador.

Como compartir archivos entre equipos de la red local:
Mediante esta conexión que has creado y configurado, es posible compartir archivos o carpetas completas que estén en tu equipo con otros que formen parte de la red.
Ten presente que las carpetas compartidas, de forma predeterminada son solo las que se encuentran en el directorio C:UsersPublic.
Para compartir cualquier otro archivo que se encuentre en otra ubicación del equipo, es necesario previamente modificar sus propiedades y convertirlo en un archivo compartido.

¿Cómo compartir el contenido de una carpeta o directorio?
Es posible hacerlo de dos maneras:
✔ Puedes especificarlo en las propiedades del archivo o carpeta que lo contiene.
Para eso sigue los siguientes pasos:
• Da un clic derecho en el archivo o carpeta.
• Abre la pestaña Compartir
• Presiona el botón: "Compartir"
• En el menú escoge con quienes se desea compartir, está disponible el usuario actual, Todos y Grupo del hogar.
• Presiona el botón "Agregar"
• Un clic derecho en el objeto y escoge los permisos que pueden ser 'Lectura' o 'Lectura y Escritura'.
• Finalmente usa el botón "Compartir".
Comprueba todo el proceso en la siguiente infografía:
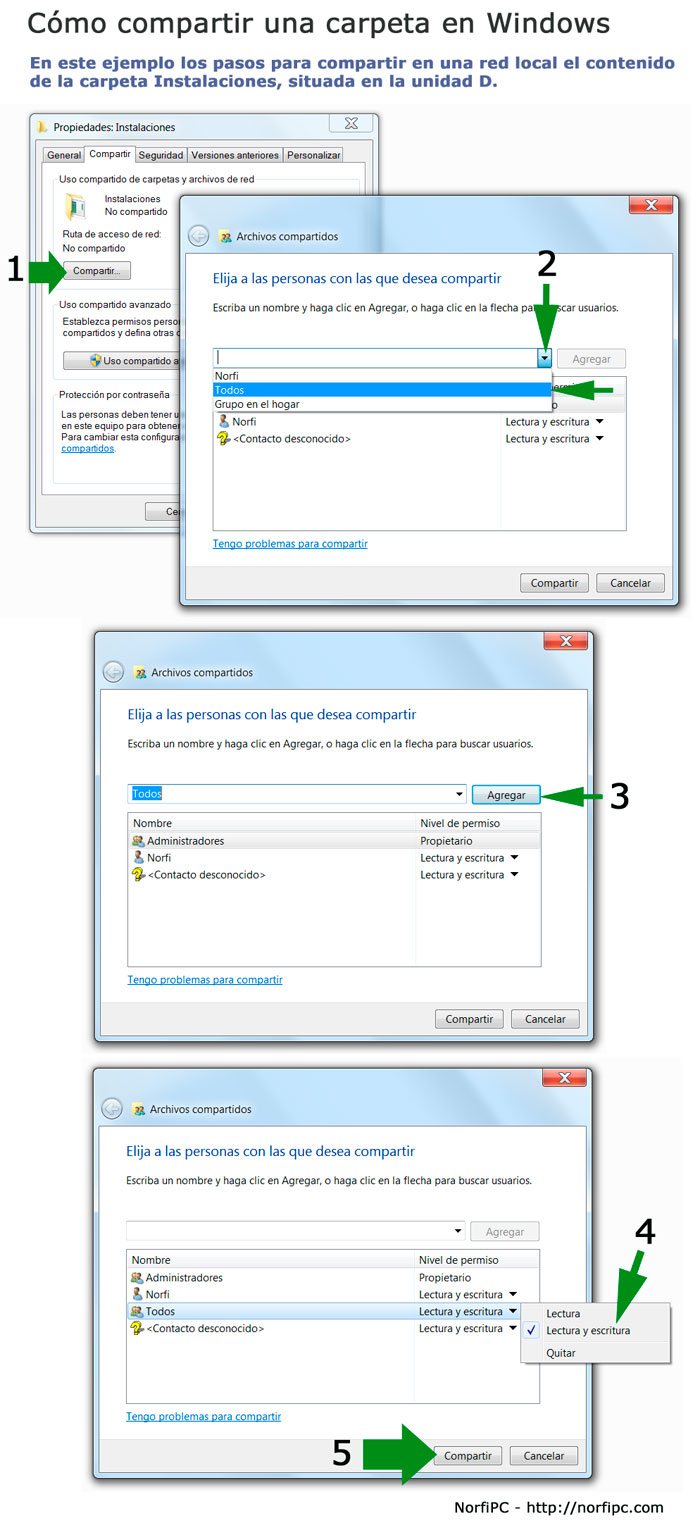
✔ Otra forma de compartir una o varias carpetas es usando el "Asistente para crear una carpeta compartida" de Windows.
Para iniciarlo escribe en el cuadro de Inicio: shrpubw y presiona la tecla Enter.

¿Cómo acceder a los archivos de otro equipo en la red local?
Para acceder al contenido de otro equipo en una red, abre el explorador o Mi PC y en la barra de direcciones, donde aparece: Equipo, escribe: NombreDelEquipo
Presiona la tecla Enter.
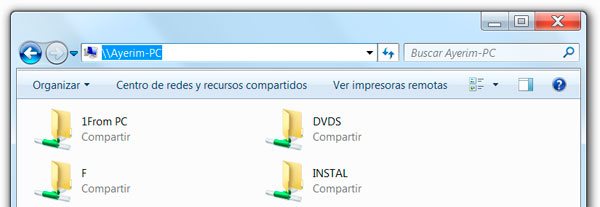
Verás la lista de las carpetas a las que tienes permisos para acceder.
También puede escribir la dirección IP asignada al equipo al cual deseas conectarte.












No hay comentarios.:
Publicar un comentario
Deja tus comentarios,dudas,pedidos o lo que sea que necesites :D por favor.